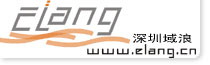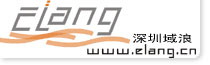在配置Jsp开发环境的过程中会碰到不少问题,感谢许多前辈经验总结性的文章对我来说简直是雪中送碳,为了帮助像我一样的初学者,在此总结了不少作者的经验,非常感谢他们的无私奉献精神,也希望更多的人把这种精神发扬光大。
以下软件下载连接地址无法显示的话,请直接到官方网站下载即可!
软件下载
Mysql
下载版本:mysql-4.1.13-win32.zip(Windows downloads)
http://dev.mysql.com/downloads/mysql/4.1.html
JDBC驱动
下载版本:mysql-connector-java-3.1.10.zip
http://dev.mysql.com/downloads/connector/j/3.1.html
下载j2sdk
下载版本:jdk-1_5_0_04-windows-i586-p.exe
http://java.sun.com/j2se/1.5.0/download.jsp
下载tomcat
下载版本: jakarta-tomcat-5.5.9.exe
http://jakarta.apache.org/site/downloads/downloads_tomcat-5.cgi
安装,配置j2sdk:
执行j2sdk安装程序,按默认设置进行安装,也可自定义路径,但需修改下面的配置
配置j2sdk:
配置环境变量:
我的电脑->属性->高级->环境变量->系统变量中添加以下环境变量:
JAVA_HOME=C:\Program Files\Java\jdk1.5.0_04
CLASSPATH=%JAVA_HOME%\lib\dt.jar;
%JAVA_HOME%\lib\tools.jar;
path=%JAVA_HOME%\bin;
%SystemRoot%\system32;
%SystemRoot%;
%SystemRoot%\System32\Wbem
写一个简单的java程序来测试J2SDK是否已安装成功:
public class hello
{
public static void main(String args[])
{
System.out.println("Hello");
}
}
将程序保存为文件名为hello.java的文件。
打开命令提示符窗口,进入到hello.java所在目录,键入下面的命令:
javac hello.java
java hello
此时若打印出来hello则安装成功,若没有打印出这句话,仔细检查以上配置是否正确。
注意系统文件夹选项中应确定“隐藏已知文件类型的扩展名”不勾选。
安装,配置tomcat
执行tomcat安装程序,按默认设置进行安装,也可自定义路径,但需修改下面的配置:
我的电脑->属性->高级->环境变量->系统变量中添加以下环境变量
CATALINA_HOME=C:\Program Files\Apache
Software Foundation\Tomcat 5.5
CATALINA_BASE=C:\Program Files\Apache
Software Foundation\Tomcat 5.5
修改环境变量中的classpath,把tomat安装目录下的common\lib下的servlet-api.jar添加到classpath中去,修改后的classpath如下:
classpath=%JAVA_HOME%\lib\dt.jar;
%JAVA_HOME%\lib\tools.jar;
C:\Program Files\Apache Software Foundation\Tomcat 5.5\common\lib\servlet-api.jar;
启动tomcat,在IE中访问http://localhost:8080,若看到tomcat的欢迎页面的话说明安装成功。
安装mysql
解压缩mysql-4.1.13-win32.zip,运行setup.exe
首先出现的是安装向导欢迎界面,直接点击“Next”继续,选择安装类型,选择“自定义”custom安装,然后点“Next”下一步,出现自定义安装界面,选择安装路径:C:\MySQL Server 4.1(可自定义)点“OK”返回到自定义安装界面,路径已改为设置的路径,点“Next”,准备开始安装,点“Install”开始安装,完成后出现创建MySQL.com帐号的界面。
如果是首次使用MySQL,选“Create anew free MySQL.com accout”,点“Next”,输入你的Email地址和自己设定的用于登录MySQL.com的密码,填完后点“Next”进入第二步,填写姓名等相关信息,填完点“Next”,进入第三步,填完电话号码、公司名称等信息后,点“Next”,然后出现预览你刚才填的信息的界面,点“Next”出现安装完成界面。
注意,这里有个配置向导的选项(Configure the MySQL Server now),建议勾选立即配置你的MySQL。许多说安装完MySQL后无法启动,原因就在于没有配置MySQL。
点击“Finish”完成安装,并开始配置MySQL,点“Next”,进入配置类型选择页面。选“Detailed configuration”(详细配置),点“Next”,进入服务类型选择页面。选“Developer Machine”(开发者机器),这样占用系统的资源不会很多,点“Next”后,进入数据库用法选择页面。
选择“Multifunctional Database”,点“Next”,进入选择InnoDB数据存放位置页面,不用更改设置,直接放在Installation Path安装目录里即可,然后点“Next”,选择MySQL的同时联接数,选择“Manual Setting”,设置为100(根据自己需要,酌情设置)
点“Next”,配置MySQL在TCP/IP通讯环境中的端口选择默认的3306端口即可。点“Next”,选择MySQL中的字符设置,注意,这里的选择将会影响你是否能在MySQL中使用中文。选择gb2312字符集以便支持简体中文,点“Next”,设置Windows服务选项,注意,这里的选择很关键。
“Install As Windows Service”一定要勾选,这是将MySQL作为Windows的服务运行。“Service Name”就用默认的“MySQL”下面的“Launch the MySQL Server automatically”一定要勾选,这样Windows启动时,MySQL就会自动启动服务,要不然就要手工启动MySQL。
许多人说安装MySQL后无法启动、无法连接、出现10061错误,原因就在这里。点“Next”,设置根帐号root的登录密码,“Modify Security Settings”是设置根帐号的密码,输入你设定的密码即可。
“Create An Anonymous Account”是创建一个匿名帐号,这样会导致未经授权的用户非法访问你的数据库,有安全隐患,建议不要勾选。
点“Next”,MySQL配置向导将依据你上面的所有设定配置MySQL,以便MySQL的运行符合你的需要,点“Execute”开始配置,当出现“Service started successfully”时,说明你的配置完成,MySQL服务启动成功
点“Finish”完成,整个MySQL的配置完成,剩下的就是用MySQL客户端连接MySQL服务器,然后使用了。
安装JDBC驱动:
解压缩mysql-connector-java-3.1.10.zip
将要使用的是mysql-connector-java-3.1.10-bin-g.jar
和mysql-connector-java-3.1.10-bin.jar
配置
在C:\Program Files\Java目录下建立mysqlforjdbc子目录,进入该目录将mysql-connector-java-3.
1.10-bin.jar到该目录下
进入C:\Program
Files\Java\jdk1.5.0_04\lib目录将mysql-connector-java-3.1.10-bin-g.jar拷贝到该目录下
然后配置classpath,追加%JAVA_HOME%\lib\mysql-connector-java-3.1.10-bin-g.
jar;C:\Program
Files\Java\mysqlforjdbc\mysql-connector-java-3.1.10-bin.jar;到该环境变量中去。
追加以后环境变量如下:
CLASSPATH=%JAVA_HOME%\lib\dt.jar;
%JAVA_HOME%\lib\tools.jar;
C:\Program Files\Apache Software
Foundation\Tomcat5.5\common\lib\servlet-api.jar;
%JAVA_HOME%\lib\mysql-connector-java-3.1.10-bin-g.jar;
C:\Program Files\Java\mysqlforjdbc
\mysql-connector-java-3.1.10-bin.jar;
配置这个的目的是让java应用程序找到连接mysql的驱动。
查看并启动MySQL服务
在Windows XP下安装完MySQL后,它就已经自动启动服务了,并且在开始菜单中有其客户端的快捷方式连接,可以通过Windows的服务管理器查看。“开始”-“运行”,输入“services.msc”,回车。
弹出Windows的服务管理器,然后就可以看见服务名为“mysql”的服务项了,其右边标明“已启动”在开始菜单-所有程序-MySQL-MySQL Server 4.1-MySQL Command Line Client用客户端的快捷方式连接,输入安装时设置的密码即可。
数据库的使用
Mysql安装完毕以后,在开始菜单-所有程序-MySQL-MySQL Server 4.1-MySQL Command Line Client用客户端的快捷方式连接
输入安装时设置的密码
使用mysql的基本命令(在mysql命令行编辑每输入完命令后最后一定要有分号)
显示数据库:show databases;
使用数据库:use 数据库名;
建库
在mysql里建一个数据库first,以及在数据库里建一个表about
命令:create database first;
为数据库设置权限(用户和密码)
命令:
grant all privileges on first.* to test@localhost identified by “123456”;
当你执行完这个命令以后,只要你再以用户名:test,密码:123456登录时你就只可以对first这个数据库操作,这样避开使用root
输入命令:use first;
使用first数据库;
在first库中建表
命令:
create table about(id int(8)
primary key,name varchar(10));
在表中假如数据:
命令:
insert into about values
('xyw1026','laojiang');
退出
命令:
exit
JSP连接mysql
在C:\Program Files\Apache Software Foundation\Tomcat5.5\webapps目录下建立子目录myapp
进入C:\Program Files\Apache Software Foundation\Tomcat5.5\webapps\myapp目录下
用记事本编写一个文件保存为first.jsp
代码如下:
<%@ page contentType="text/html;charset=gb2312"%>
<%@ page import="java.sql.*"%>
<html>
<body>
<%Class.forName
("org.gjt.mm.mysql.Driver").newInstance();
String url ="jdbc:mysql:
//localhost/softforum?user=
soft&password=soft1234&useUnicode=
true&characterEncoding=8859_1"
//first为你的数据库名
Connection conn= DriverManager.getConnection(url);
Statement stmt=conn.createStatement
(ResultSet.TYPE_SCROLL_SENSITIVE,
ResultSet.CONCUR_UPDATABLE);
String sql="select * from first";
ResultSet rs=stmt.executeQuery(sql);
while(rs.next()) {%>
您的第一个字段内容为:<%=rs.getString(1)%>
您的第二个字段内容为:<%=rs.getString(2)%>
<%}%>
<%out.print("数据库操作成功,恭喜你");%>
<%rs.close();
stmt.close();
conn.close();
%>
</body>
</html>
在浏览器中输入:
http://127.0.0.1:8080/myapp/first.jsp
若出现:
id|num
0 |laojiang
数据库操作成功,恭喜你,表示配置成功
进入C:\Program Files\Apache Software Foundation\Tomcat5.5\webapps\myapp目录
在myapp目录下新建一个目录WEB-INF,注意,目录名称是区分大小写的;
在WEB-INF下用记事本新建一个文件,命名为web.xml,内容如下:
<?xml version="1.0" encoding="ISO-8859-1"?>
<!DOCTYPE web-app
PUBLIC "-//Sun Microsystems,
Inc.//DTD Web Application 2.3//EN"
"http://java.sun.com/dtd/web-app_2_3.dtd">
<web-app>
<display-name>My Web Application</display-name>
<description>
A application for test.
</description>
</web-app>
在myapp下用记事本新建一个测试的jsp页面,文件名为index.jsp,文件内容如下:
<html><body><center>
Now time is: <%=new java.util.Date()%>
</center></body></html>
重启Tomcat
打开浏览器,输入http://localhost:8080/myapp/index.jsp
看到当前时间的话说明成功安装。
建立自己的Servlet:
用记事本新建一个servlet程序,文件名为HelloWorld.java,文件内容如下:
import java.io.*;
import javax.servlet.*;
import javax.servlet.http.*;
public class HelloWorld extends HttpServlet
{
public void doGet
(HttpServletRequest request
,HttpServletResponse response)
throws ServletException,IOException
{
response.setContentType("text/html");
PrintWriter out = response.getWriter();
out.println("<html><head><title>");
out.println("This is my first Servlet");
out.println("</title></head><body>");
out.println("<h1>Hello,World!</h1>");
out.println("</body></html>");
}
}
编译
将HelloWorld.java剪切到C:\Program Files\Apache Software Foundation\Tomcat5.5\common\classes目录下
命令行方式下输入:
cd C:\Program Files\Apache Software Foundation
\Tomcat5.5\common\classes
javac HelloWorld.java
用javac HelloWorld.java来编译这个文件,如果出现无法import javax.servlet.*
则将C:\Program Files\Apache Software
Foundation\Tomcat5.5\common\lib目录下的servlet-api.jar文件拷贝并添加到
C:\Program Files\Java\jre1.5.0_04\lib\ext目录中去就可以了。
然后在C:\Program Files\Apache Software
Foundation\Tomcat5.5\common\classes下会产生一个编译后的servlet文件:
HelloWorld.class
用记事本打开C:\Program Files\Apache Software
Foundation\Tomcat5.5\webapps\ROOT\WEB-INF目录下的web.xml如下所示,添加后的
内容如下:
<!-- JSPC servlet mappings start -->
<servlet>
<servlet-name>org.apache.
jsp.index_jsp</servlet-name>
<servlet-class>org.apache.
jsp.index_jsp</servlet-class>
</servlet>
<servlet-mapping>
<servlet-name>org.apache.
jsp.index_jsp</servlet-name>
<url-pattern>/index.jsp</url-pattern>
</servlet-mapping>
<servlet>
<servlet-name>HelloWorld</servlet-name>
<servlet-class>HelloWorld</servlet-class>
</servlet>
<servlet-mapping>
<servlet-name>HelloWorld</servlet-name>
<url-pattern>/servlet/HelloWorld</url-pattern>
</servlet-mapping>
<!-- JSPC servlet mappings end -->
</web-app>
这段话中的servlet这一段声明了你要调用的Servlet,而servlet-mapping则是将声明的servlet“映射”到/servlet/HelloWorld地址上。
启动Tomcat,启动浏览器,输入http://localhost:8080//servlet/HelloWorld,如果看到输出HelloWorld!就说明编写的servlet成功了。注意:修改了web.xml以及新加了class,都要重启Tomcat也可以在自己创建的目录下测试如:
将HelloWorld.class拷贝到C:\Program Files\Apache Software
Foundation\Tomcat5.5\webapps\myapp\WEB-INF\classes目录下
其中classes目录若没有就创建一个
用记事本打开C:\Program Files\Apache Software Foundation\Tomcat5.5\webapps\myapp\WEB-INF目录下的web.xml如下所示,修改后的内容如下:
<!-- JSPC servlet mappings start -->
<servlet>
<servlet-name>HelloWorld</servlet-name>
<servlet-class>HelloWorld</servlet-class>
</servlet>
<servlet-mapping>
<servlet-name>HelloWorld</servlet-name>
<url-pattern>/servlet/HelloWorld
</url-pattern>
</servlet-mapping>
<!-- JSPC servlet mappings end -->
</web-app>
启动Tomcat,启动浏览器,输入http://localhost:8080/myapp/servlet/HelloWorld 如果看到输出HelloWorld!就说明编写的servlet成功了。注意:修改了web.xml以及新加了class,都要重启Tomcat,建立自己的javaBean:
用记事本新建一个java程序,文件名为TestBean.java,文件内容如下:
package test;
public class TestBean
{
private String name = null;
public TestBean(String strName_p)
{
this.name=strName_p;
}
public void setName(String strName_p)
{
this.name=strName_p;
}
public String getName()
{
return this.name;
}
}
编译
将TestBean.java放在c:\test下,使用如下命令编译:
C:\test>javac TestBean.java
然后在c:\Test下会产生一个编译后的bean文件:TestBean.class
将TestBean.class文件剪切到C:\Program Files\Apache Software
Foundation\Tomcat5.5\webapps\myapp\WEB-INF\classes\test目录下,
若无某些子目录则创建一个,新建一个TestBean.jsp文件,文件内容为:
<%@ page import="test.TestBean" %>
<html><body><center>
<%
TestBean testBean=new TestBean
("This is a test java bean.");
%>
Java bean name is:
<%=testBean.getName()%>
</center></body></html>
重启Tomcat,启动浏览器,输入http://localhost:8080/myapp/TestBean.jsp 如果看到输出Java bean name is: This is a test java bean 就说明编写的javaBean成功了。
|